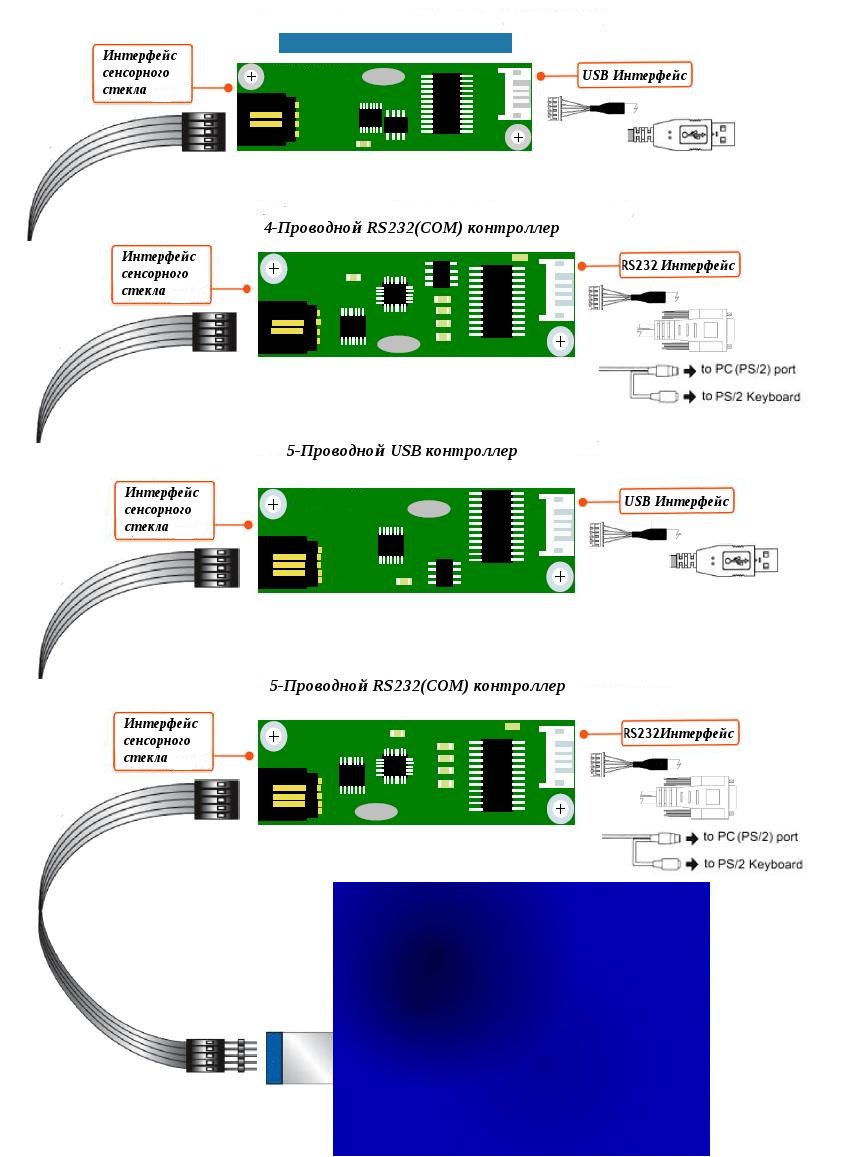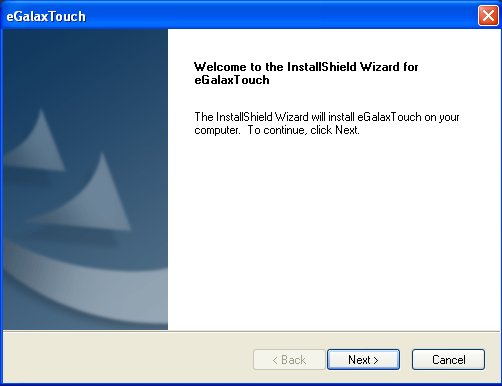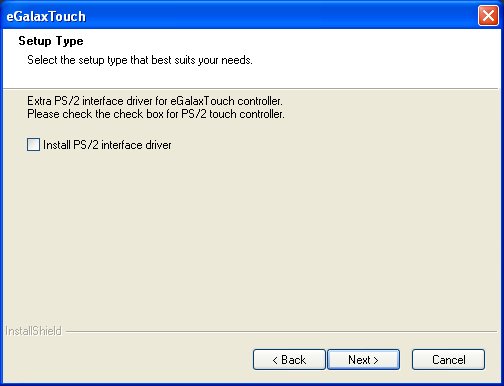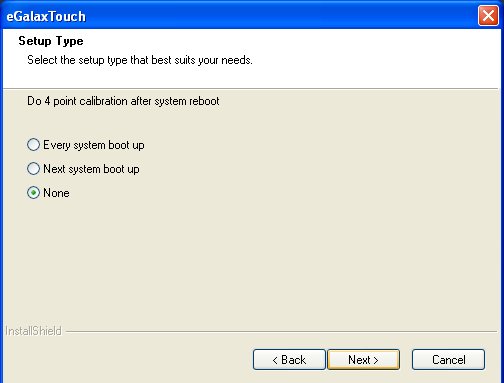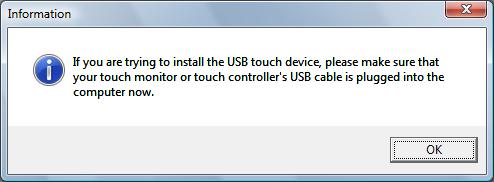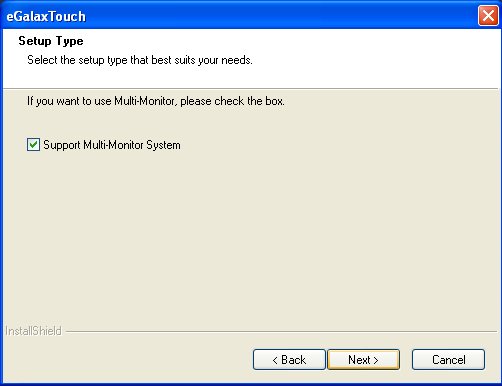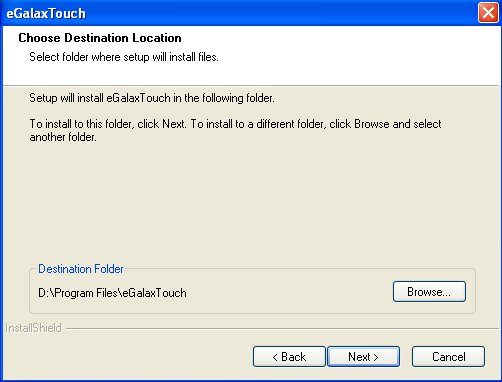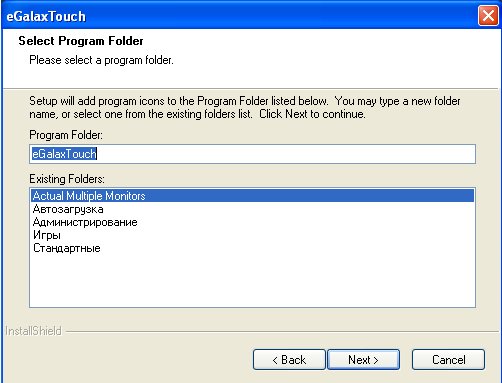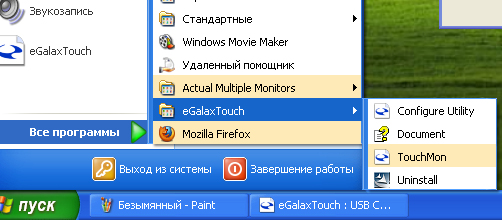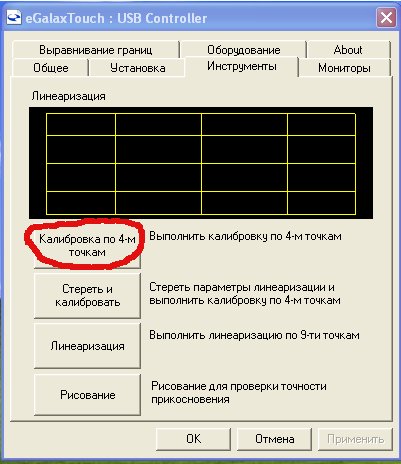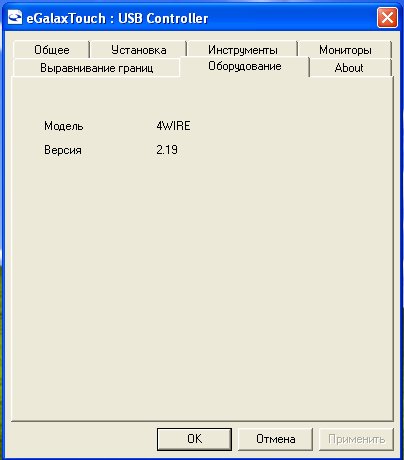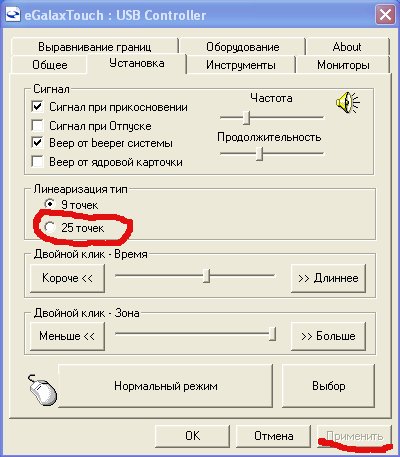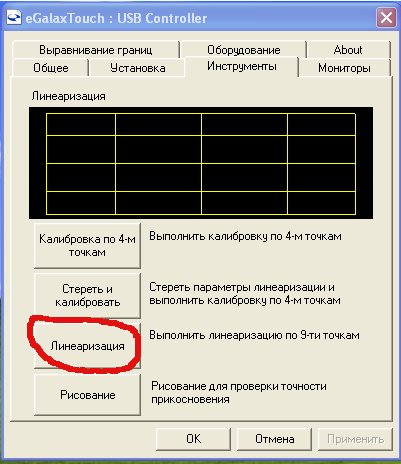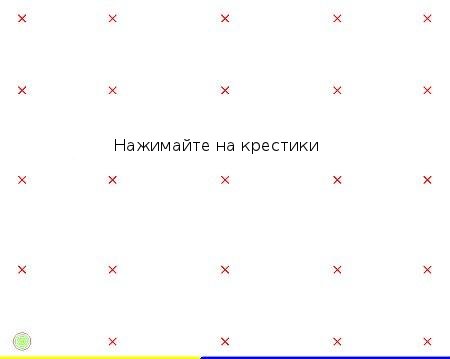Сенсорные ПАВ–экраны
• Стандартный сенсорный экран• Защищенный сенсорный экран
• Сенсорный экран с антибликовым покрытием
• Водонепроницаемый сенсорный экран
• Сенсорный экран большого размера
Контроллеры
• R1D• R3C
• R4C
Сенсорные мониторы
• Сенсорный монитор Openframe (стандартный)• Сенсорный монитор Openframe (пылезащищенный)
• Сенсорный монитор Openframe (водонепроницаемый)
• Настольный сенсорный LCD монитор
FAQ - Резистивный контроллер
|
4 / 5 Проводный резистивный экран
& контроллер Последнее обновление 08.02.12 Вопросы
1.01.
Как подключить мой контроллер
к компьютеру?
Ответы
Осторожно подключите Ваш контроллер к компьютеру, перед этим убедившись что схема подключения соответствует рисункам ниже.
Зайдите на сайт www.touchbaza.ru найдите раздел Резистивные экраны, скачайте драйвер для Вашей операционной системы. После того как файл будет закачан запустите двойным кликом файл setup.exe для запуска программы установки. Установка началась, нажмите Next для продолжения....
Снимите галочку install PS/2 interface driver она вам не понадобится и нажмите Next для продолжения....
На данном этапе можно выбрать как будет производится калибровка панели, Every system boot - при каждой загрузке компьютера, Next system boot - при следующей загрузке компьютера, None - сразу после установки. Нажмите Next для продолжения....
Это сообщение предупреждает вас о том что необходимо подключить контроллер к компьютеру и нажать OK для продолжения....
Если у вас 2 или более сенсорных панелей на одном компьютере, поставьте галочку на пункте Support Multi-Monitor System Далее нажмите Next для продолжения....
Выберите каталог в который будет установлена программа для настройки сенсорного стекла
Выберите названия для каталога с ярлыками в меню "Пуск->Программы". Нажмите Next для продолжения установки..
В процессе установки будут установлены все доступные резистивные контроллеры, после установки они будут показаны. Если Вы хотите провести калибровку по 4м точкам прямо сейчас нажмите Yes либо воспользуйтесьОтветом 1.03 для калибровки панели позднее.
1.03. Как мне откалибровать сенсорный экран? Для запуска процесса калибровки необходимо... Запустить приложение Windows Пуск Программы/eGalax/Configure Utility как показано ниже.
либо запустить ярлык в вашего рабочего стола. После этого откроется окно программы для настройки, как показано ниже.
Переключитесь в раздел Tools и выберите кнопку 4 Points Calibration нажатием мышки.
Изображение на экране сменится на окно калибровки, по очереди нажимайте на появляющиеся символы.
Калибровка закончена, теперь вы можете работать с сенсорным стеклом. 1.04. Мой экран работает не корректно. Подключение. Убедитесь что всё правильно подключено (см. Ответ 1.01 ). Выберите Пуск Программы/eGalax/Configure Utility для запуска программы настройки. Убедитесь что на вкладке "General" показан ваш сенсорный контроллер, если же его там нет - нажмите кнопку "Add" для поиска и добавления контроллера, в случае неудачного поиска проверьте подключение контроллера к компьютеру.
Перейдите на вкладку "Hardware", в случае нормальной работы контроллера вы должны увидеть его модель и версию микрокода внутри контроллера.
Драйвер eGalax.
Для установки программного обеспечения контроллера необходимо что-бы ваша учетная запись имела права Администратора.
Сенсорный слой. Убедитесь что стекло повернуто к Вам лицевой стороной, возможно Вы просто перепутали сторону.
Если сенсорный экран работает не точно то можно провести калибровку. выберите Пуск Программы/eGalax/Configure Utility перейдите на вкладку "Tools" и следуйте Ответу 1.03 ). Убедитесь что на панели нет посторонних предметов, сама панель не зажата и не придавлена.
Для высокоточной калибровки переключитесь на вкладку "Settings" и выберите опцию 25 Points затем нажмите Apply..
Теперь переключитесь на вкладку "Tools" и нажмите мышкой на кнопку Linearization
Аккуратно нажмите на все 25.
Если ничего из перечисленных пунктов не получилось! 1. Нет реакции на прикосновения.
2. Очень низкая точность позиционирования .
3. Различная Чувствительность\Точность позиционирования в разных частях экрана.
4. Курсор "дергается" при проведении через определенные часть экрана.
|